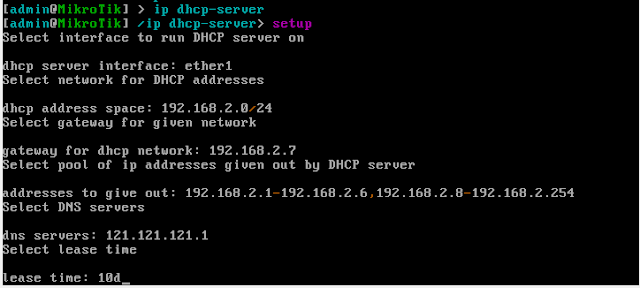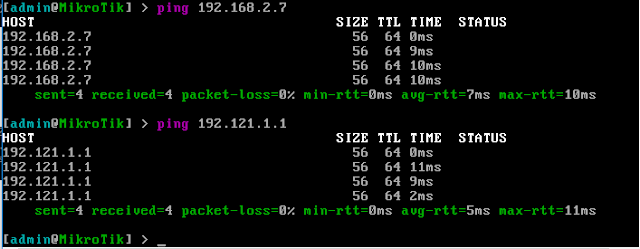Halo~
Postingan ini adalah sambungan postingan sebelumnya yang mengkonfigurasi si ip address mikrotik beserta konfigurasi lainnya. Di postingan kali ini, saya akan membuat dhcp server pada mikrotik. Langsung saja ke penjelasan dhcp server dan konfigurasinya.
Dynamic Host Configuration Protocol atau yang sering disingkat DHCP merupakan protokol client-server yang digunakan untuk memberikan alamat IP kepada komputer client/ perangkat jaringan secara otomatis.
DHCP server tidak hanya memberikan alamat IP, tetapi juga memberikan netmask, host name, domain name, DNS, dan alamat gateway. Selain itu, DHCP server juga dapat memberikan parameter lain seperti time server dan lain sebagainya.
Dengan DHCP, admin server tidak perlu bersusah payah memberikan alamat IP kepada setiap komputer client yang ingin terhubung dengan jaringan.
Ada 4 tahapan DHCP, yaitu sebagai berikut.
- IP Least Request = ini adalah tahap client meminta ip kepada server
- IP Least Offers = di tahap ini dhcp server yang memiliki IP akan menawarkan ke client yang meminta IP tersebut
- IP Lease Selection = dalam tahap ini client memilih penawaran DHCP Server yang pertama diterima dan kembali melakukan broadcast dengan pesan yang menyatakan menyetujui peminjaman IP tersebut kepada DHCP Server
- IP Lease Acknowledge = di tahap terakhir, DHCP Server yang menang memberikan jawaban atas pesan tersebut berupa konfirmasi nomor IP dan informasi lain kepada Client dengan sebuah ACKnowledgment
Berikut konfigurasinya :
2. Untuk command pembuatan dhcp nya simple saja. Masukkan perintah ip dhcp server, lalu ketik setup untuk memulai konfigurasi dhcp servernya. Cukup masukkan informasi yang diperlukan pada pembuatannya seperti dibawah ini.
Disini, saya memakai interface ether1 dengan network dhcp 192.168.2.0/24. Untuk gatewaynya saya setting 192.168.2.7 dan dns server 121.121.121.1 sedangkan range nya saya biarkan otomatis. Lease time disini adalah natas hidup si dhcp tersebut.
3. Setelah setup dhcp, kita periksa terlebih dahulu apakah dhcp sudah terkonfig dan sesuai dengan harapan ktia dengan mengetikkan perintah print.
4. Lalu kita masuk ke client untuk mengecek apakah dhcp sudah bisa dipakai. Kita masuk ke virtual box network adapternya. Pastikan ip nya sudah static, lalu tekan ok.
5. Lalu klik properties pada virtualbox adapter nya. Bisa dilihat disini, DHCpnya sudah enable dan telah mempunyai ip address secara otomatis.
Selamat mencoba ^^
Secuil sumber :
https://www.nesabamedia.com/pengertian-dhcp/
1. Pertama - tama, cek terlebih dahulu apakah router mikrotik telah terkonfigurasi ip addressnya. Jika sudah, kita kuy config DHCP servernya. Untuk cara setting ip address mikrotik dll, cek di postingan saya sebelumnya. http://amatsucchi.blogspot.com/2018/01/instalasi-konfigurasi-pada-mikrotik.html
2. Untuk command pembuatan dhcp nya simple saja. Masukkan perintah ip dhcp server, lalu ketik setup untuk memulai konfigurasi dhcp servernya. Cukup masukkan informasi yang diperlukan pada pembuatannya seperti dibawah ini.
Disini, saya memakai interface ether1 dengan network dhcp 192.168.2.0/24. Untuk gatewaynya saya setting 192.168.2.7 dan dns server 121.121.121.1 sedangkan range nya saya biarkan otomatis. Lease time disini adalah natas hidup si dhcp tersebut.
3. Setelah setup dhcp, kita periksa terlebih dahulu apakah dhcp sudah terkonfig dan sesuai dengan harapan ktia dengan mengetikkan perintah print.
4. Lalu kita masuk ke client untuk mengecek apakah dhcp sudah bisa dipakai. Kita masuk ke virtual box network adapternya. Pastikan ip nya sudah static, lalu tekan ok.
5. Lalu klik properties pada virtualbox adapter nya. Bisa dilihat disini, DHCpnya sudah enable dan telah mempunyai ip address secara otomatis.
Selamat mencoba ^^
Secuil sumber :
https://www.nesabamedia.com/pengertian-dhcp/