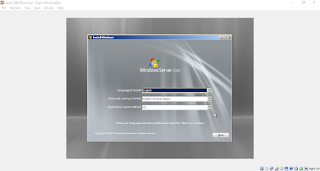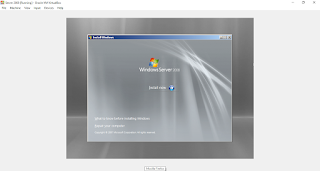Konfigurasi Trunk ||
Jika suatu port pada switch di set ke switchport mode access, maka port tersebut hanya akan bisa dilewati oleh 1 VLAN, yaitu VLAN yang di assign ke port tersebut karena tidak mungkin satu port dengan mode access di assign ke lebih dari 1 VLAN.
Jika jumlah port pada switch sudah tidak mencukupi untuk jumlah PC, maka mau tidak mau anda harus menambah switch baru untuk tambahan port. Lalu bagaimana jika switch-switch yang akan anda hubungkan itu masing-masing berisi lebih dari 1 VLAN? sementara dengan port mode access hanya bisa membawa 1 VLAN? Nah, disini lah anda membutuhkan Trunk.
Dalam VLAN trunking ada beberapa poin yang harus diperhatikan :
- Port mode
- Trunk Encapsulation
- Native VLAN
Ada 2 mode dalam port switching, yaitu sebagai berikut.
- Mode Access
Port dengan mode ini hanya akan bisa membawa 1 VLAN. Itulah mengapa mode ini biasanya hanya di set di port switch yang terhubung ke Endpoint (PC, Server , dll). Port mode access bisa saja di gunakan untuk menghubungkan switch ke switch lain jika port tersebut memang benar-benar hanya digunakan untuk membawa 1 VLAN.

Pada gambar di atas terlihat bahwa semua port pada switch yang terhubung ke PC maupun ke switch lain terdaftar di VLAN 20. Artinya hanya traffic dari VLAN 20 yang dibolehkan melewati port fa0/1.
- Mode Trunk
Port switch pada mode trunk bisa untuk membawa banyak VLAN. Port mode ini akan menjadi trunk jika port pada switch lawan di set ke mode trunk atau Dynamic Trunking Protocol.

Pada gambar di atas terlihat ada beberapa VLAN yaitu VLAN 10, 20, 30, 40, dan 50. Secara default, trunk port (fa0/1) bisa di lewati oleh traffic dari semua VLAN tersebut, namun bisa di setting juga agar beberapa VLAN saja yang boleh melewati port tersebut.
Mode trunk akan membuat port switch menjadi trunk port secara permanen dan akan memaksa port switch lawan nya untuk membentuk trunk link.
Dynamic Trunking Protocol (DTP)
Untuk negosiasi pembentukan trunk port secara dinamis, bisa menggunakan DTP (Dynamic Trunking Protocol) yang akan secara dinamik mengirimkan atau hanya menerima DTP advertisement.
DTP merupakan protokol Cisco proprietary artinya protokol ini di kembangkan oleh Cisco dan hanya bisa digunakan di switch Cisco.
Berikut adalah port mode pada DTP :
Ini adalah mode default untuk port switch Cisco. Port mode ini bersifat passive dalam negosiasi trunk, artinya port ini hanya akan memerima DTP advertisement dari port switch lawannya.
Port ini akan menjadi trunk hanya jika port switch lawan nya adalah mode Trunk atau Dynamic Desirable.
Mode ini adalah kebalikan dari mode dynamic auto, jika pada dynamic auto bersifat passive dalam negosiasi trunk, maka mode dynamic desirable adalah bersifat active. Port mode ini akan secara aktif mengirimkan DTP advertisement ke port switch lawannya.
Port ini akan menjadi trunk port hanya jika port lawan nya adalah dynamic auto, trunk, atau dynamic desirable itu sendiri.
Pada kenyataannya, menggunakan DTP untuk negosiasi trunk port akan berdampak pada masalah network security karena jika ada switch asing yang terkoneksi ke switch di jaringan internal anda maka switch asing tersebut bisa membentuk trunk port dengan switch anda dan bisa mengakes semua VLAN di jaringan anda, tentu hal ini akan menjadi masalah security. Untuk mengatasi hal tersebut anda bisa nonaktifkan DTP secara total dengan menggunakan Switchport Nonegotiate yang kompatibel dengan mode trunk dan mode access.
Port nonegotiate ini akan mengabaikan DTP advertisement, jadi untuk membentuk trunk di port ini maka interface pada swtich lawan juga harus di set ke mode trunk secara manual.
Native VLAN
Pada trunk port, memang semua traffic yang lewat adalah tagged frames. Namun agar trunk port dapat beroperasi, harus ada 1 VLAN yang digunakan untuk memproses untagged frames yang masuk ke trunk port. Nah, untagged frames inilah yang merupakan untagged VLAN pada trunk port yang disebut dengan Native VLAN.
Untagged frames ini biasanya berasal dari hub yang dimana traffic nya tidak di tagged sebelum masuk ke trunk port di switch. Begitu masuk ke trunk port, switch akan tag traffic tersebut sebagai native VLAN.
Suatu trunk link hanya bisa mempunyai 1 native VLAN. VLAN ID yang akan dijadikan native VLAN ini harus sama pada kedua port switch yang akan membentuk trunk. Jika berbeda, maka untagged frames tidak akan bisa di forward melewati trunk link
Konfigurasi Trunk Switch pada Cisco Packet Tracer
*note : Postingan kali ini berhubungan dengan postingan sebelumnya, yaitu VLAN dengan 5 segmen
1. Karena topologi pertama switch telah dibuat sebelumnya, buatlah 1 topologi lagi. Dikarenakan untuk proses trunking pada switch membutuhkan 2 atau lebih switch untuk dihubungkan.

*Untuk mempercepat proses, topologi switch dibawah adalah copy dari topologi switch pertama
2. Aturlah ip address masing - masing pc sebagai berikut
// Switch 1
PC 1 - PC 5 : 192.168.1.1 - 192.168.1.5 (Dengan Vlan 10 = SISWA)
PC 6 - PC 10 : 192.168.1.6 - 192.168.1.10 (Dengan Vlan 20 = GURU)
PC 11 - PC 15 : 192.168.1.11 - 192.168.1.15 (Dengan Vlan 30 = TU)
PC 16 - PC 19 : 192.168.1.16 - 192.168.1.19 (Dengan Vlan 40 = KANTIN)
PC 20 - PC 22 : 192.168.1.20 - 192.168.1.22 (Dengan Vlan 50 = SECURITY)
// Switch 2
PC 1 - PC 5 : 192.168.1.23 - 192.168.1.27 (Dengan Vlan 10 = SISWA)
PC 6 - PC 10 : 192.168.1.28 - 192.168.1.32 (Dengan Vlan 20 = GURU)
PC 11 - PC 15 : 192.168.1.33 - 192.168.1.37 (Dengan Vlan 30 = TU)
PC 16 - PC 19 : 192.168.1.38 - 192.168.1.41 (Dengan Vlan 40 = KANTIN)
PC 20 - PC 22 : 192.168.1.42 - 192.168.1.44 (Dengan Vlan 50 = SECURITY)
3. Lalu, konfigurasikan switch 1 untuk mengizinkan access trunk (Hal ini juga berlaku untuk switch 2).
Switch0(config)#interface fastEthernet 0/23
Switch0(config-if)#switchport mode trunk
Switch0(config-if)#
%LINEPROTO-5-UPDOWN: Line protocol on Interface FastEthernet0/23, changed state to down
%LINEPROTO-5-UPDOWN: Line protocol on Interface FastEthernet0/23, changed state to up
Switch0(config-if)#switchport mode trunk
Switch0(config-if)#switchport trunk allowed vlan all
Switch0(config-if)#exit
*Fast ethernet disini adalah nomor port yang tersambung antar 2 switch
4. Untuk membuktikan apakah vlan pada switch 1 dan vlan pada switch 2 telah terhubung, lakukanlah test ping antara Siswa 1 pada switch 1 dan Siswa 5 pada switch 2
Berdasarkan percobaan tadi, ini membuktikan bahwa trunking berfungsi menghubung vlan yang sama dalam switch yang berbeda.
Sumber :
http://junisco.blogspot.co.id/2015/06/apa-itu-trunking-vlan.html