Sebelum masuk ke instalasi, ada baiknya kita memahami teori Windows Server terlebih dahulu.
Windows Server 2008 adalah nama sistem operasi untuk server dari perusahaan Microsoft. Sistem server ini merupakan pengembangan dari versi sebelumnya yang disebut Windows Server 2003. Pada tanggal 15 Mei 2007, Bill Gates mengatakan pada konferensi WinHEC bahwa Windows Server 2008 adalah nama baru dari Windows Server "Longhorn".
Windows Server 2008 mendukung sistem klien dengan Windows Vista, mirip seperti hubungan antara Windows Server 2003 dan Windows XP. Versi Beta 1 dari sistem server ini pertama kali dikenalkan pada tanggal 27 Juli 2005, dan versi Beta 3-nya sudah diumumkan pada tanggal 25 April 2007 yang lalu. Produk ini rencananya akan dipasarkan pada pertengahan kedua tahun 2007 ini. Windows Server 2008 adalah nama sistem operasi untuk server dari perusahaan Microsoft. Sistem server ini merupakan pengembangan dari versi sebelumnya yang disebut Windows Server 2003. Windows Server 2008 dibangun dari kode yang sama seperti Windows Vista; karenanya Windows Server 2008 memiliki arsitektur dan fungsionalitas yang sama dengannya. Karena Windows Vista, oleh Microsoft, menawarkan kemajuan secara teknis dibandingkan dengan Windows versi sebelumnya, maka hal-hal yang dimiliki oleh Windows Vista juga dimiliki oleh Windows Server 2008. Contohnya adalah network stack yang ditulis lagi dari awal (IPv6, jaringan nirkabel, kecepatan, dan peningkatan keamanan); instalasi yang lebih mudah; diagnosa, pemantauan dan pencatatan yang lebih baik; keamanan yang lebih tangguh seperti BitLocker Drive Encryption, Address Space Layout Randomization (ASLR), Windows Firewall yang lebih baik; teknologi Microsoft .NET Framework 3.0, seperti Windows Communication Foundation, Microsoft Message Queuing (MSMQ), dan Windows Workflow Foundation (WFW), dan juga peningkatan pada sisi kernel.
Windows Server 2008 dibangun dari kode yang sama seperti Windows Vista; karenanya Windows Server 2008 memiliki arsitektur dan fungsionalitas yang sama dengannya. Karena Windows Vista, oleh Microsoft, menawarkan kemajuan secara teknis dibandingkan dengan Windows versi sebelumnya, maka hal-hal yang dimiliki oleh Windows Vista juga dimiliki oleh Windows Server 2008. Contohnya adalah network stack yang ditulis lagi dari awal (IPv6, jaringan nirkabel, kecepatan, dan peningkatan keamanan); instalasi yang lebih mudah; diagnosa, pemantauan dan pencatatan yang lebih baik; keamanan yang lebih tangguh seperti BitLocker Drive Encryption, Address Space Layout Randomization (ASLR), Windows Firewall yang lebih baik; teknologi Microsoft .NET Framework 3.0, seperti Windows Communication Foundation, Microsoft Message Queuing (MSMQ), dan Windows Workflow Foundation (WFW), dan juga peningkatan pada sisi kernel.
Dari sisi perangkat keras, prosesor dan perangkat memori dimodelkan sebagai perangkat keras Plug and Play, sehingga mengizinkan proses hot-plugging terhadap perangkat-perangkat tersebut. Ini berarti, sumber daya sistem dapat dibagi ke dalam partisi-partisi secara dinamis dengan menggunakan fitur Dynamic Hardware Partitioning, di mana setiap partisi memiliki memori, prosesor, I/O secara independen terhadap partisi lainnya.
Instalasi Windows Server 2008
1. Pertama, masuk ke virtual box dan klik New untuk membuat Operating System baru
Masukkan nama dan pilih operating system Windows Server 2008 32 bit. Dipilih 32 bit karena ukuran nya yang relatif kecil daripada versi 64 bit.
2. Lalu atur kapasitas ram dan kapasitas virtual harddisk
3. Untuk jenis penyimpanan, pilihlah vdi dan Dynamically Allocated
4. Lalu pilihlah tempat penyimpana vdi (Virtual Disk Image) tersebut
5. Setelah selesai, bukalah os yang kita buat tadi
Setelah masuk, bukalah iso file Windows Server 2008 yang telah di download. Tunggulah beberapa saat, lalu virtual box akan masuk ke halaman pertama instalasi
6. Setelah masuk ke halaman pertama instalasi, pilihlah bahasa intalasi; tempat dan waktu yang berlaku; dan input bahasa keyboard. Lalu klik next
7. Klik install now untuk memuat pengaturan lain yang nantinya akan dibutuhkan dalam proses instalasi
8. Untuk produk key bisa diisi nanti untuk mempercepat proses instalasi. Uncheck "Automically active windows when i'm online", lalu klik next
\
9. Pilihlah jenis windows server yang akan diinstall sesuai kebutuhan (disini saya menggunakan windows server berjenis enterprise). Centang kolomnya, lalu klik next.
10. Centang kolomnya, lalu klik next
11. Lalu partisi isi harddisk. Disini saya mempartisi harddisk menjadi dua bagian, satu berukuran 15 gb dan yang satunya berukuran 10 gb. Setelah selesai klik next
12. Instalasi windows sedang di proses. Tunggulah beberapa saat untuk masuk ke proses selanjutnya
13. Setelah selesai, windows akan masuk ke halaman user / halaman pertama saat akan masuk ke windows. Lalu setting password untuk account administrator
Setelah tersetting, tunggulah beberapa saat dan kita akan masuk ke halaman desktop
14. Windows Server telah berhasil di instalasi









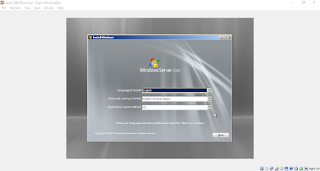
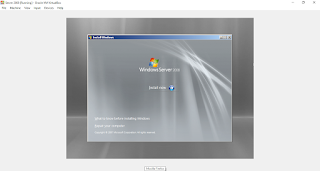









Tidak ada komentar:
Posting Komentar