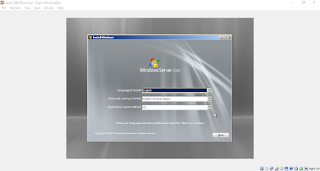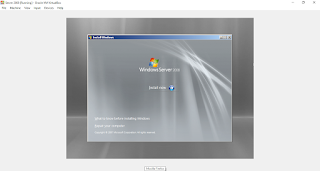Bandwith dan Kebutuhannya ||
Pengertian Bandwith
Bandwidth adalah suatu nilai konsumsi transfer data yang dihitung dalam bit/detik atau yang biasanya di sebut dengan bit per second (bps), antara server dan client dalam waktu tertentu. Atau definisi bandwidth yaitu luas atau lebar cakupan frekwensi yang dipakai oleh sinyal dalam medium transmisi. Jadi dapat disimpulkan bandwidth yaitu kapasitas maksimum dari suatu jalur komunikasi yang dipakai untuk mentransfer data dalam hitungan detik. Fungsi bandwidth adalah untuk menghitung transaksi data.
Bandwidth komputer dalam jaringan komputer, bandwidth ini sering dipakai sebagai suatu sinonim untuk data transfer rate, ialah jumlah data yang bisa dibawa dari sebuah titik ke titik lain dalam jangka waktu tertentu (biasanya dalam hitungan detik). Bandwitdh pada jaringan komputer ini umumnya diukur dalam bits per second (bps).
Jenis - Jenis Bandwith
Bandwidth terbagi menjadi dua macam diantaranya bandwidth digital dan analog dan penjelasannya di bawah ini:
- Bandwidth digital yaitu volume ataupun jumlah suatu data (dalam satuan bps atau bit per second) yang bisa dikirimkan melalui sebuah saluran komunikasi tanpa adanya distorsi.
- Bandwidth analog yaitu merupakan suatu perbedaan antara frekuensi yang terendah dan frekuensi yang tertinggi dalam sebuah rentang frekuensi yang diukur dalam satuan Hertz (Hz) yang bisa menentukan banyaknya informasi atau data yang dapat ditransmisikan dalam suatu saat.
Alokasi Bandwith
Alokasi atau reservasi Bandwith adalah sebuah proses menentukan jatah bandwith kepada pemakai dan aplikasi dalam sebuah jaringan. Termasuk didalamnya menentukan prioritas terhadap berbagai jenis aliran data berdasarkan seberapa penting atau krusial dan delay-sensitive aliran data tersebut. Hal ini memungkinkan penggunaan Bandwith yang tersedia secara efisien, dan apabila sewaktu-waktu jaringan menjadi lambat, aliran data yang memiliki prioritas yang lebih rendah dapat dihentikan, sehingga aplikasi yang penting dapat tetap berjalan dengan lancar. Besarnya saluran atau Bandwith akan berdampak pada kecepatan transmisi. Data dalam jumlah besar akan menempuh saluran yang memiliki Bandwith kecil lebih lama dibandingkan melewati saluran yang memiliki Bandwith yang besar. Kecepatan transmisi tersebut sangat dibutuhkan untuk aplikasi Komputer yang memerlukan jaringan terutama aplikasi real-time, seperti videoconferencing.
Penggunaan Badnwith untuk LAN bergantung pada tipe alat atau medium yang digunakan, umumnya semakin tinggi Bandwith yang ditawarkan oleh sebuah alat atau medium, semakin tinggi pula nilai jualnya.
Sedangkan penggunaan Bandwith untuk WAN bergantung dari kapasitas yang ditawarkan dari pihak ISP, perusahaan harus membeli Bandwith dari ISP, dan semakin tinggi Bandwith yang diinginkan, semakin tinggi pula harganya. sebuah teknologi jaringan baru dikembangkan dan infrastruktur jaringan yang ada diperbaharui, aplikasi yang akan digunakan umumnya juga akan mengalami peningkatan dalam hal konsumsi Bandwith. Video streaming dan Voice over IP ([[Voip]]) adalah beberapa contoh penggunaan teknologi baru yang turut mengonsumsi Bandwith dalam jumlah besar.
Penggunaan Badnwith untuk LAN bergantung pada tipe alat atau medium yang digunakan, umumnya semakin tinggi Bandwith yang ditawarkan oleh sebuah alat atau medium, semakin tinggi pula nilai jualnya.
Sedangkan penggunaan Bandwith untuk WAN bergantung dari kapasitas yang ditawarkan dari pihak ISP, perusahaan harus membeli Bandwith dari ISP, dan semakin tinggi Bandwith yang diinginkan, semakin tinggi pula harganya. sebuah teknologi jaringan baru dikembangkan dan infrastruktur jaringan yang ada diperbaharui, aplikasi yang akan digunakan umumnya juga akan mengalami peningkatan dalam hal konsumsi Bandwith. Video streaming dan Voice over IP ([[Voip]]) adalah beberapa contoh penggunaan teknologi baru yang turut mengonsumsi Bandwith dalam jumlah besar.
Daftar Pustaka :
http://www.pengertianku.net/2015/05/pengertian-bandwidth-dan-fungsinya.html
https://id.wikipedia.org/wiki/Lebar_pita
https://id.wikipedia.org/wiki/Lebar_pita