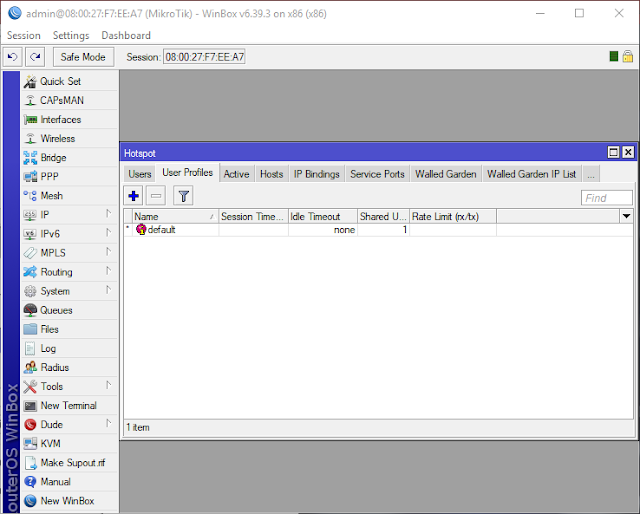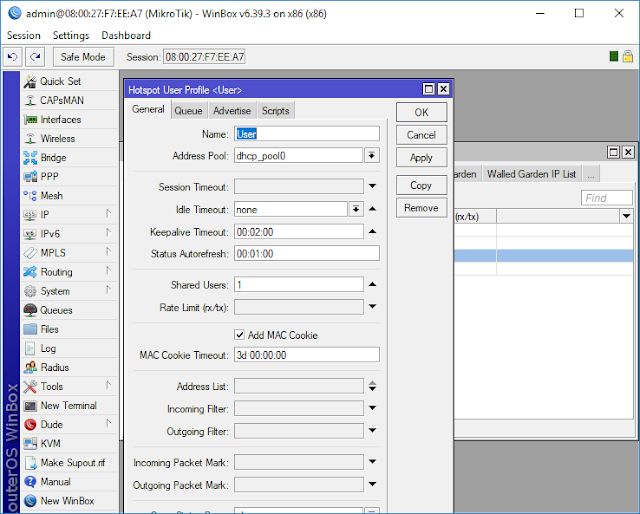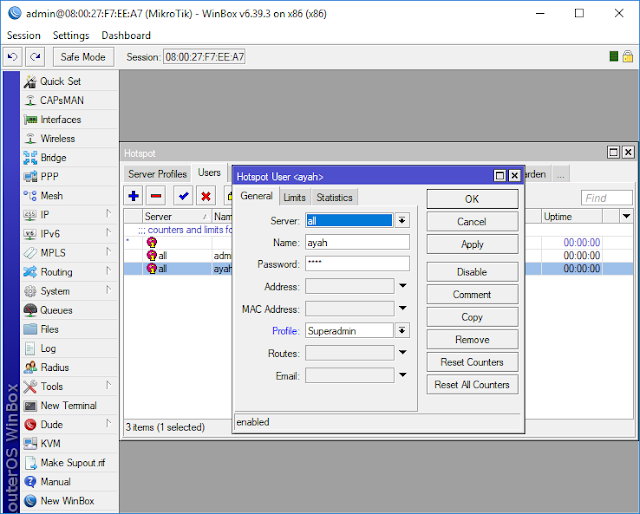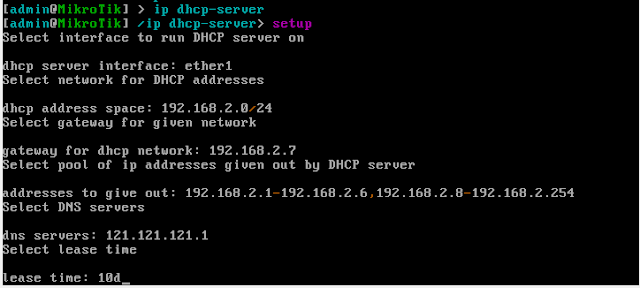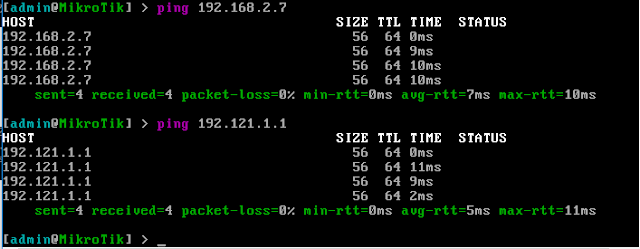Digital subscriber line (DSL) adalah teknologi yang menyediakan penghantar data digital melewati kabel yang digunakan dalam jarak dekat dari jaringan telepon setempat. Biasanya kecepatan unduh dari DSL berkisar dari 128 kb/d sampai 24.000 kb/d tergantung dari teknologi DSL tersebut.
DSL juga mempunyai beberapa tipe yang berbeda, yakni seperti berikut.
- ADSL (Asymmetrical Digital Subscriber Line) : Jenis DSL ini sering digunakan bagi para pengguna telkom. ADSL memiliki laju downstream 1.5 - 9 Mbps dan upstream 16 - 640 Kbps. Transmisi ADSL bekerja pada jarak sampai 18.000 kaki (5,48 Km) pada kawat tembaga single twisted pair. ADSL sangat cocok untuk digunakan akses internet.
- HDSL (High Data Rate Digital Subscriber Line) : Tidak seperti ADSL, HDSL bersifat simetrik. Yaitu memberikan kecepatan 1,544 Mbps disetiap jalurnya pada dua pasang kawat single twisted pair. Jarak 12.000 kaki (3,65 Km). Biasa digunakan oleh koneksi PBX, jaringan antar sentral, server-server internet dan jaringan data pribadi
- SDSL (Single Line Digital Subscriber Line) : Jarak kecepatannya sama seperti tipe HDSL yakni 3 km. Contoh aplikasinya ialah seperti residensial video conferencing atau kabel LAN jarak jauh.
- VDSL (Very High Data Rate Digital Subscriber Line) : Tipe ini bersifat Asimetrik dengan jarak 1,37 Km dan kecepatan diantara 13 - 52 Mbps (High Definition Television).
Prinsip Kerja DSL
DSL menggunakan kabel tembaga telpon yang telah ada. Yang populer adalah ADSL karena, ADSL dapat membagi frekuensi yang tersedia pada sebuah kabel telepon dan menyesuaikannya sesuai kebutuhan pengguna, maupun bandwidth download yang besar dan upload kecil, atau sebaliknya. Penggunaan frekuensi dalam sebuah kabel dibagi menjadi tiga yaitu: percakapan suara ber-frekuensi 0-4 KHz, saluran upstream(atau upload) berkisar 25 hingga 160 KHz, sedangkan downstream(atau download) memliki frekuensi 240KHz hingga beberapa bisa sampai 1.5MHz. Jaringan ADSL memliki batasan 5,460 meter. Oleh karena itu semakin jauh pengguna dari penyedia layanan maka bisa saja pengguna merasakan penurunan kecepatan bandwidth daripda yang dijanjikan.
Sumber - sumber :
https://id.wikipedia.org/wiki/Digital_subscriber_line
http://skytacco.blogspot.co.id/2014/11/macam-macam-dsldigital-subscriber-line.html